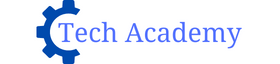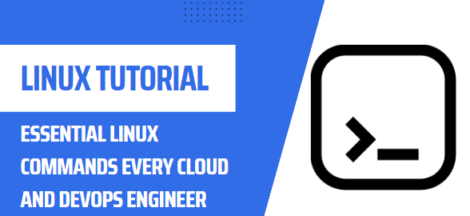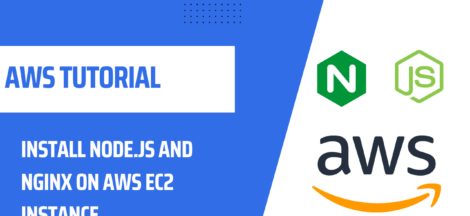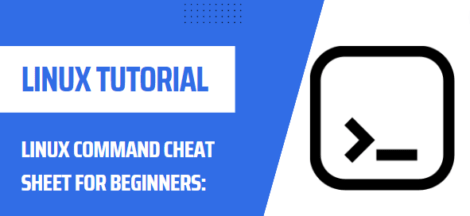Set Up OpenVPN Server on Ubuntu 22.04 LTS In 5 Minutes
Ubuntu is an open-source Linux operating system that offers users lots of great features and tools. The most recent version, Ubuntu 22.04 LTS, offers an even better user experience than its predecessors. In our another post, we showed you how to configure free PPTP VPN in windows 11. One of its great features is the ability to quickly and easily set up an OpenVPN server. Here’s how you can do it in just 5 minutes!
Prerequisites:
- Ubuntu 22.04 LTS
- OpenVPN
Step 1: Install OpenVPN
The first step is to install OpenVPN. This can be done by running the following command in Terminal:
- sudo apt-get install openvpn
Step 2: Create Server Certificate
Once OpenVPN has been installed, you will need to create a server certificate that will allow you to authenticate clients that wish to use the VPN. You can do this by running the following command:
- sudo openssl req -new -x509 -days 365 -nodes -out /etc/openvpn/cert.pem -keyout /etc/openvpn/key.pem
Step 3: Create Client Certificates
Once the server certificate has been created, you can then create certificates for each client that wishes to use the VPN. This can be done using the same command as before, but with a few additional parameters:
- sudo openssl req -new -x509 -days 365 -nodes -out client.pem -keyout client.pem
Step 4: Configure OpenVPN
The next step is to configure OpenVPN. You can do this by editing the configuration file, located at /etc/openvpn/server.conf. You will need to set a few parameters such as the IP address, port number and encryption method. Once you have done this, you can save the file and exit.
Step 5: Start the Server
The final step is to start the OpenVPN server. This can be done by running the following command in Terminal:
- sudo openvpn server.conf
This will start the OpenVPN server and will allow clients to connect. Congratulations, you have now successfully set up an OpenVPN sever in just 5 minutes!