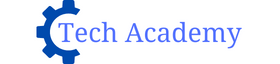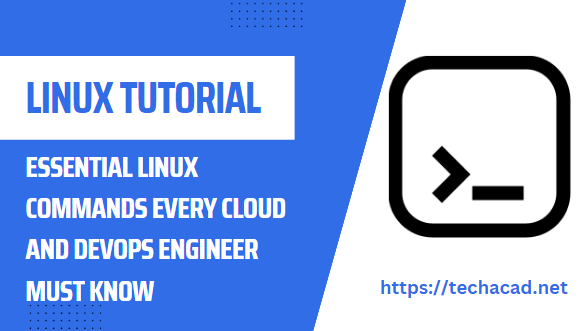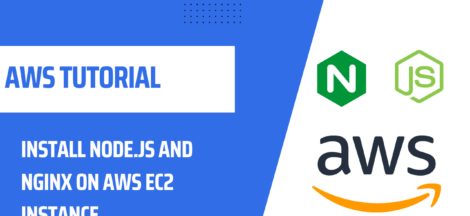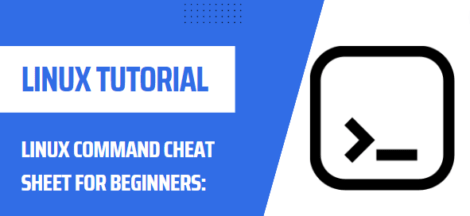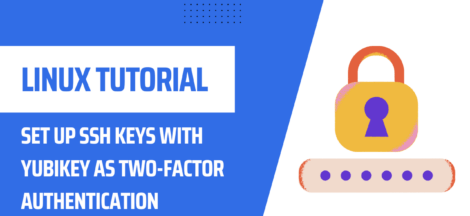As a cloud and DevOps engineer, it’s essential to have a strong understanding of Linux commands. Linux is a popular operating system used in cloud computing and server administration, and mastering Linux commands can help you work more efficiently and effectively.
In this article, we will explore ten essential Linux commands for devops that every cloud and DevOps engineer must know. These commands will help you navigate the Linux file system, manage file permissions and ownership, and troubleshoot common issues. By learning these commands, you’ll be better equipped to work with Linux servers and cloud platforms and perform your job responsibilities more effectively.
Whether you’re a seasoned Linux user or new to the platform, these ten essential Linux commands are a must-know for anyone working in cloud computing and DevOps. So, let’s dive in and explore the power of these commands and how they can help you become a more proficient and effective engineer.
ls Command:
ls command is used to list the contents of a directory. It shows all the files and directories in the current directory. It can also be used to list the files and directories in a specific directory.
The ls command is one of the most commonly used commands in Linux, and it is essential for every cloud and DevOps engineer to know how to use it effectively. This command is used to list the contents of a directory, which means it shows all the files and directories within a specific folder.
The basic syntax of the ls command is simply “ls” followed by optional flags or options and the name of the directory you want to list. If you run the “ls” command without any flags or options, it will list the contents of the current directory.
For example, if you want to list the contents of the “Documents” directory, you can use the following command:
$ ls Documents
This will list all the files and directories within the “Documents” folder. However, if you don’t specify a directory name, the command will list the contents of the current working directory.
There are many different options and flags that you can use with the ls command to customize its behavior. Some of the most commonly used options include:
- -l: This option displays the long format of the list, which includes detailed information about the files and directories, such as file permissions, owner, group, size, and modification date.
- -a: This option displays all the files and directories, including hidden files and directories that start with a dot (“.”) character.
- -h: This option displays file sizes in human-readable format, such as “1K” or “5M”.
- -r: This option reverses the order of the list, so it displays the files and directories in reverse alphabetical order.
- -t: This option sorts the list by modification time, with the most recently modified files or directories first.
For example, if you want to list all the files and directories in the “Documents” folder in long format and sorted by modification time, you can use the following command:
$ ls -l -t Documents
This will display a detailed list of all the files and directories in the “Documents” folder, sorted by the modification time of each file.
cd Command:
The cd command is a fundamental command in Linux that is used to change the current working directory. As a cloud or DevOps engineer, you’ll need to navigate through different directories in your Linux file system to access the files and folders you need to work on. The cd command makes it easy to move between directories and change your working directory to the one you need to work in.
The basic syntax of the cd command is simple: “cd” followed by the directory path you want to change to. For example, if you want to change to the “Documents” directory, you can type:
$ cd Documents
This command will change your current working directory to the “Documents” directory, and any subsequent commands you enter will be executed in that directory.
One of the most useful features of the cd command is that you can use relative or absolute directory paths. Relative paths are specified relative to your current directory, while absolute paths start with the root directory “/”. For example, if you’re in the “home” directory and you want to change to the “Documents” directory, you can use a relative path:
$ cd /home/user/Documents
This will change your current directory to the “Documents” directory, regardless of where you currently are in the file system.
In summary, the cd command is a crucial tool for navigating through your Linux file system and changing your working directory. As a cloud or DevOps engineer, you’ll need to use this command frequently to access the files and folders you need to work on. By mastering the cd command, you’ll be able to move through your file system quickly and efficiently, and accomplish your tasks with ease.
mkdir Command:
The mkdir command is a useful Linux command that is used to create new directories or folders. As a cloud or DevOps engineer, you’ll often need to create new directories to organize your files or to store data. The mkdir command allows you to create new directories quickly and easily, without the need for a graphical user interface.
The basic syntax of the mkdir command is “mkdir” followed by the name of the directory you want to create. For example, if you want to create a new directory called “test”, you can use the following command:
$ mkdir test
This command will create a new directory called “test” in your current working directory. You can also specify a full path to create a directory in a specific location. For example:
$ mkdir /home/user/Documents/test
This command will create a new directory called “test” inside the “Documents” folder in your home directory.
One of the useful features of the mkdir command is that it allows you to create multiple directories at once. You can specify multiple directory names separated by a space, and the mkdir command will create all the directories at once. For example:
$ mkdir dir1 dir2 dir3
This command will create three new directories called “dir1”, “dir2”, and “dir3” in your current working directory.
In summary, the mkdir command is a simple but powerful tool for creating new directories in Linux. As a cloud or DevOps engineer, you’ll need to create new directories frequently to organize your files and data. By mastering the mkdir command, you’ll be able to create new directories quickly and efficiently, and keep your files and data organized in a structured and easy-to-manage way.
rm Command:
The rm command is a powerful tool in Linux used to remove or delete files and directories. As a cloud or DevOps engineer, you’ll need to be able to remove files and directories frequently, especially when managing server resources or cleaning up your file system. The rm command is a quick and easy way to delete files and directories without the need for a graphical user interface.
The basic syntax of the rm command is “rm” followed by the name of the file or directory you want to delete. For example, if you want to delete a file called “example.txt”, you can use the following command:
$ rm example.txt
This command will remove the file “example.txt” from your current working directory. However, it’s important to note that the rm command is a powerful command and can be dangerous if used incorrectly. Always double-check the files and directories you’re deleting before executing the rm command.
One of the useful features of the rm command is that it allows you to remove directories and all their contents recursively. You can use the “-r” or “-R” option followed by the name of the directory you want to delete to remove it and all its subdirectories and files. For example:
$ rm -r mydir
This command will remove the directory called “mydir” and all its contents. Again, it’s important to be cautious when using the rm command with the “-r” or “-R” option, as it can delete a large number of files and directories if used incorrectly.
In summary, the rm command is a powerful tool for deleting files and directories in Linux. As a cloud or DevOps engineer, you’ll need to use this command frequently to manage your server resources and keep your file system clean and organized. By mastering the rm command and understanding its various options, you’ll be able to remove files and directories quickly and efficiently, while avoiding any accidental data loss.
cp Command:
The cp command is a fundamental tool in Linux used to copy files and directories. As a cloud or DevOps engineer, you’ll often need to copy files and directories between different locations on your file system, or between different servers. The cp command allows you to make copies of your files and directories quickly and efficiently, without the need for a graphical user interface.
The basic syntax of the cp command is “cp” followed by the source file or directory, and then the destination file or directory. For example, if you want to copy a file called “example.txt” from your current working directory to a directory called “backup”, you can use the following command:
$ cp example.txt backup/
This command will create a copy of the “example.txt” file in the “backup” directory. You can also use absolute or relative paths to specify the source and destination files or directories.
One of the useful features of the cp command is that it allows you to copy directories and their contents recursively. You can use the “-r” or “-R” option followed by the source and destination directories to copy the directory and all its contents. For example:
$ cp -r mydir/ backup/
This command will copy the directory “mydir” and all its contents to the “backup” directory. Again, it’s important to be cautious when using the cp command with the “-r” or “-R” option, as it can copy a large number of files and directories if used incorrectly.
mv Command:
The mv command is a versatile tool in Linux used to move or rename files and directories. As a cloud or DevOps engineer, you’ll often need to move files and directories between different locations on your file system, or rename them to keep your data organized. The mv command allows you to move and rename your files and directories quickly and efficiently, without the need for a graphical user interface.
The basic syntax of the mv command is “mv” followed by the source file or directory, and then the destination file or directory. For example, if you want to move a file called “example.txt” from your current working directory to a directory called “backup”, you can use the following command:
$ mv example.txt backup/
This command will move the “example.txt” file to the “backup” directory. You can also use absolute or relative paths to specify the source and destination files or directories.
One of the useful features of the mv command is that it allows you to rename files and directories. To do this, simply specify the original name of the file or directory as the source, and the new name as the destination. For example:
$ mv example.txt newname.txt
This command will rename the file “example.txt” to “newname.txt”. You can also use the mv command to rename directories.
In summary, the mv command is a powerful tool for moving and renaming files and directories in Linux. As a cloud or DevOps engineer, you’ll need to use this command frequently to manage your files and data. By mastering the mv command and understanding its various options, you’ll be able to move and rename files and directories quickly and efficiently, and keep your data organized and accessible.
cat Command:
The cat command is a simple yet powerful tool in Linux used to concatenate and display files. As a cloud or DevOps engineer, you’ll often need to view the contents of text files or concatenate them into a single file. The cat command allows you to do both of these tasks quickly and efficiently, without the need for a graphical user interface.
The basic syntax of the cat command is “cat” followed by the file or files you want to display or concatenate. For example, if you want to display the contents of a file called “example.txt”, you can use the following command:
$ cat example.txt
This command will display the contents of the “example.txt” file in your terminal window. You can also concatenate multiple files by specifying them in the order you want them to appear in the new file. For example:
$ cat file1.txt file2.txt > newfile.txt
This command will concatenate the contents of “file1.txt” and “file2.txt” into a new file called “newfile.txt”. The “>” symbol tells the shell to redirect the output of the cat command to a new file.
In addition to displaying and concatenating files, the cat command has several useful options. For example, you can use the “-n” option to display line numbers, or the “-s” option to squeeze multiple blank lines into a single line. By mastering the cat command and understanding its various options, you’ll be able to view and manipulate text files quickly and efficiently, and keep your data organized and accessible.
grep Command:
The grep command is a powerful tool in Linux used to search for specific patterns in text files. As a cloud or DevOps engineer, you’ll often need to search through log files, configuration files, and other text-based data to find important information. The grep command allows you to do this quickly and efficiently, without the need for a graphical user interface.
The basic syntax of the grep command is “grep” followed by the search pattern and the file or files you want to search. For example, if you want to search for the word “error” in a file called “logfile.txt”, you can use the following command:
$ grep error logfile.txt
This command will search the “logfile.txt” file for any lines containing the word “error”, and display them in your terminal window. You can also use the grep command to search multiple files by specifying them after the search pattern.
In addition to basic pattern matching, the grep command has several useful options. For example, you can use the “-i” option to ignore case when searching, or the “-v” option to display all lines that do not match the search pattern. You can also use regular expressions to perform more complex searches, such as matching a specific pattern of characters or excluding certain patterns from the search results.
By mastering the grep command and understanding its various options, you’ll be able to search through text files quickly and efficiently, and find the information you need to troubleshoot issues and optimize your systems. The grep command is an essential tool for any cloud or DevOps engineer working with text-based data.
chown Command:
The chown command is a powerful tool in Linux used to change the ownership of files and directories. As a cloud or DevOps engineer, you may need to manage file ownership to ensure that only authorized users have access to sensitive data. The chown command allows you to do this quickly and efficiently, without the need for a graphical user interface.
The basic syntax of the chown command is “chown” followed by the new owner and the file or directory you want to modify. For example, if you want to change the owner of a file called “example.txt” to a user named “user1”, you can use the following command:
$ chown user1 example.txt
This command will change the owner of “example.txt” to “user1”. You can also change the group ownership of a file or directory by using the “-R” option to recursively change ownership of all files and directories within a directory.
In addition to changing ownership, the chown command has several other options. For example, you can use the “-c” option to display a message only if the ownership is changed, or the “-v” option to display a message for each file that is processed.
By mastering the chown command and understanding its various options, you’ll be able to manage file ownership quickly and efficiently, and ensure that your data remains secure and accessible only to authorized users. The chown command is an essential tool for any cloud or DevOps engineer working with file systems in Linux.
chmod Command:
The chmod command is a powerful tool in Linux used to change the permissions of files and directories. As a cloud or DevOps engineer, you may need to manage file permissions to control who can read, write, or execute files. The chmod command allows you to do this quickly and efficiently, without the need for a graphical user interface.
The basic syntax of the chmod command is “chmod” followed by the new permissions and the file or directory you want to modify. For example, if you want to give read, write, and execute permissions to the owner of a file called “example.txt”, you can use the following command:
$ chmod u+rwx example.txt
This command will give the owner of “example.txt” read, write, and execute permissions. You can also modify the permissions of the group or others by using the “g” and “o” options, respectively. For example:
$ chmod g+rw example.txt
This command will give the group read and write permissions to “example.txt”.
In addition to modifying permissions, the chmod command has several other options. For example, you can use the “-R” option to recursively change permissions of all files and directories within a directory, or the “-c” option to display a message only if the permissions are changed.
By mastering the chmod command and understanding its various options, you’ll be able to manage file permissions quickly and efficiently, and ensure that your data remains secure and accessible only to authorized users. The chmod command is an essential tool for any cloud or DevOps engineer working with file systems in Linux.
Conclusion:
These ten essential Linux commands are necessary for every cloud and DevOps engineer. By mastering these commands, you can perform various tasks efficiently and manage your Linux servers with ease. However, this is just the tip of the iceberg, and there are many more Linux commands that you can learn to become an expert in Linux server administration.