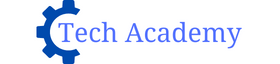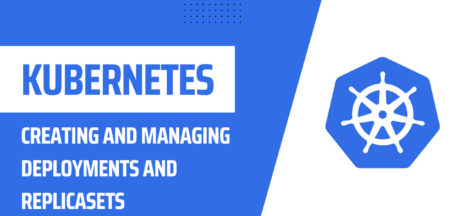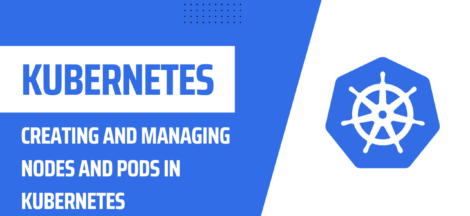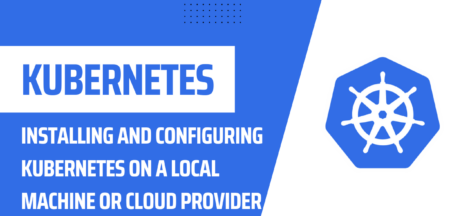Debug Applications Running in Kubernetes Pods
Debugging applications running in Kubernetes pods can be a challenging task, but with the right tools and techniques, it can be made easier. In this tutorial, we’ll go over the steps you can take to debug your applications running in Kubernetes pods.
Let’s dive into each step in more detail:
- Get Access to the Pod: To debug an application running in a Kubernetes pod, you need access to the pod itself. You can do this using the
kubectl execcommand. For example, to open a shell within the first container in a pod named “my-pod”, you can run the following command:
kubectl exec -it my-pod --container=container1 -- /bin/bash
This will give you a shell within the pod, allowing you to run commands and inspect the environment.
- Debugging with Logs: One of the first things you should do when debugging an application running in a Kubernetes pod is to look at the logs. You can access logs using the
kubectl logscommand. For example, to view the logs for a pod named “my-pod”, you can run the following command:
kubectl logs my-pod
This will give you the logs for the pod, which can provide valuable information about what the application is doing and why it may be failing.
- Debugging with a Debug Container: Another way to debug applications running in Kubernetes pods is by adding a debugging container to the pod. This allows you to run tools such as
gdborstracedirectly in the pod to help diagnose issues. To add a debugging container to a pod, you need to create a new container definition in your pod’s specification file and include the necessary tools. For example:
apiVersion: v1
kind: Pod
metadata:
name: my-pod
spec:
containers:
- name: my-app
image: my-app-image
- name: debug
image: ubuntu
command: ["/bin/bash"]
args: ["-c", "while true; do sleep 30; done"]
This example adds a new container named “debug” to the pod, using the ubuntu image, with a command that will keep the container running indefinitely. You can then exec into this container using kubectl exec to run debugging tools.
- Debugging with a Shell: If you need to debug an application from inside the pod, you can open a shell within the pod using the
kubectl execcommand. For example, to open a shell within the first container in a pod named “my-pod”, you can run the following command:
kubectl exec -it my-pod --container=container1 -- /bin/bash
This will give you a shell within the pod, allowing you to run commands and inspect the environment.
- Debugging with a Proxy: If you need to access a service running in a pod from your local machine, you can use the
kubectl proxycommand. This will create a proxy connection between your local machine and the pod, allowing you to access the service directly. For example, to start a proxy to the Kubernetes API server, you can run the following command:
kubectl proxy
This will start a proxy on http://localhost:8001. You can then access services in your cluster by accessing the proxy URL.
- Using Port Forwarding: If you need to access a service running in a pod from your local machine, you can use the
kubectl port-forwardcommand.
- This command forwards a local port to a port on the pod. For example, to forward the local port 5000 to the container port 80 in a pod named “my-pod”, you can run the following command:
kubectl port-forward my-pod 5000:80
This will forward all incoming traffic on the local port 5000 to the pod’s port 80. You can then access the service running in the pod by accessing http://localhost:5000 in your web browser.
- Debugging with Snapshots: If you need to take a snapshot of the current state of a pod for later debugging, you can use the
kubectl cpcommand. This command allows you to copy files or directories from a pod to your local machine. For example, to copy the logs directory from a pod named “my-pod” to the current directory on your local machine, you can run the following command:
kubectl cp my-pod:/var/log logs
This will copy the logs directory from the pod to your local machine, allowing you to inspect the logs and other files later for debugging purposes.
- Debugging with a Debug Pod: If you need to perform more advanced debugging, you can create a new pod specifically for debugging purposes. This is useful when you need to run tools or applications that are not available in the original pod. To create a debug pod, you can use a new pod definition that is similar to the original pod, but with a different image or command. For example:
apiVersion: v1
kind: Pod
metadata:
name: debug-pod
spec:
containers:
- name: debug
image: ubuntu
command: ["/bin/bash"]
args: ["-c", "while true; do sleep 30; done"]
This will create a new pod named “debug-pod” that runs the ubuntu image with a command that will keep the container running indefinitely. You can then exec into this container using kubectl exec to run debugging tools.
By using these different debugging techniques, you should be able to diagnose and fix issues with your applications running in Kubernetes pods.