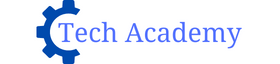Recently I was given the task to upgrade the network operating systems of Juniper Services Gateways installed at various branch offices. This activity was planned as part of upgradation to latest recommended release for SRX 300 Juniper Branch End firewalls. So I thought write a post for the process which I followed for upgradation.
Current OS: JUNOS 18.2
Recommended OS: JUNOS 19.4R3-S1.3
Table of contents
Download and Install SCP
First of all, we need secure file transfer program, you can use filezilla or any other file transfer program, I used WinSCP for this purpose. You can download WinSCP from here. WinSCP installation is straight forward as any other program in Windows.
Open WinSCP and Enter Login Credentials
Enter Juniper SRX management IP address in Hostname field, along with Username & Password. Then Press Login, It shall present security certificate press yes to continue and Login banner shall be presented if configured so.

Accept the fingerprint and click on Yes.

Once you are logged in to your SRX box, navigate to /cf/var/tmp/ in right pane & on left side to screen is your local PC so navigate to source folder where JunOS image is saved. Copy the JunOS image file and paste in /cf/var/tmp folder.

Install JunOS Using CLI
Once JunOS image is copied to your SRX box, execute the below mentioned command to install it.
| user@SRX> request system software add /var/tmp/junos-srxsme-19.4R3-S1.3.tgz no-validate |
It will take some time to execute, following output shall be visible at terminal.

As prompt says to reboot the device to load the software correctly, so perform a soft reboot by entering below command.
| user@SRX> request system reboot |
It will take around 15~18 minutes to come back to network, so have patience or grab a cup of coffee. As Juniper has Resilient dual-root partitions that allow the device to boot transparently from the alternate root partition if the system fails to boot from the primary root partition. So one last step it to update alternate root partition as follows:
ALSO READ
| user@SRX> request system snapshot slice alternate |
To verify that both partitions have same JunOS version, you can do so by executing below command.
| user@SRX> show system snapshot slice alternate media internal |
That’s it, you have successfully upgrade your SRX box to latest release, I hope this has been informative for you and would like to thank you for viewing.